-
GA4 裡的 Client ID 和 User ID 是什麼?簡單搞懂兩者差別!
2025/01/30 -
如何在 Google Analytics 4 中追蹤影片互動數據?
2024/12/31 -
2024 Google Analytics (GA4)繁體中文考古題
2024/07/12 -
全面攻略如何在2024年取得Google Ads 搜尋廣告認證考古題
2024/07/12 -
如何在Google Analytics4使用漏斗探索報表?
2024/07/11 -
GA4 使用者類型有哪些:新使用者、回訪者、活躍使用者和總人數
2024/07/09 -
用ChatGPT提升Google Ads廣告效果的10個AI技巧
2024/07/08 -
在 GA4 中,重要事件(轉換)有多重要,它們如何幫助分析業務成功?
2024/07/07 -
什麼是 Google Analytics 4 (GA4) 中的計算指標?
2024/07/01 -
通過代碼檢查確認GA4是否已安裝在所有網址
2024/05/17
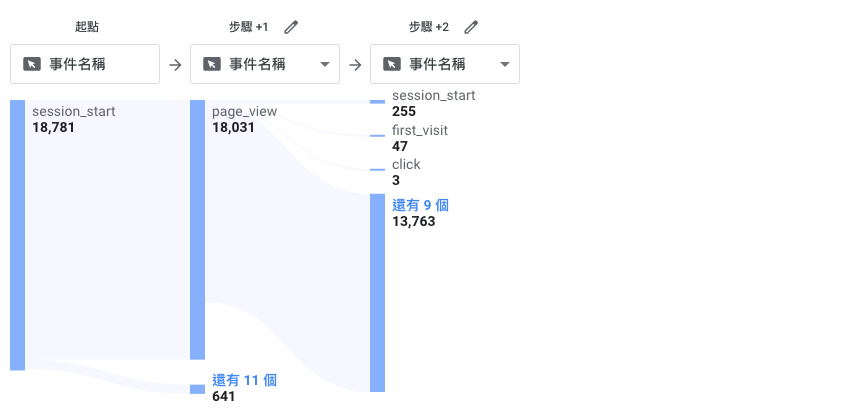
如何在Google Analytics4使用路徑探索報表?
路徑探索的工作原理
路徑探索是以樹狀圖來說明事件路徑,使用者的觸發事件整合以及他們在工作階段期間查看的畫面
路徑探索報表是由以下元素組成
1.起點/終點
起點是開始你要分析的事件路徑或者網頁標題,顯示在左側的列
終點是結束你要分析的事件路徑或者網頁標題,顯示在右側的列
路徑探索報表你可以從使用者的起點路徑或者也可以從終點路徑來做分析,但是不能同時一起來做分析
2.節點類型
節點是步驟中的數據點,在網頁標題與畫面名稱和網頁標題與畫面類別的情況下代表使用者總數或者節點是在事件的情況下使用者的事件總數
3.值(指標)
您可以在值的欄位裡新增指標。目前在GA4中指標預設有活躍使用者,事件計數,總人數這3種指標,當然你也可以在變數裡的指標+的圖示去新增你想要的指標
Google Analytics 4 中的路徑探索報表可以讓您確定用戶訪問頁面的順序和執行的操作。您也可以找到新用戶在訪問主頁後訪問的熱門頁面或了解用戶在特定頁面查看後採取的操作。
我還發布了其他幾篇探索報表的相關文章:
如何在GOOGLE ANALYTICS4使用任意形式探索報表?
路徑探索報表圖示範例如下
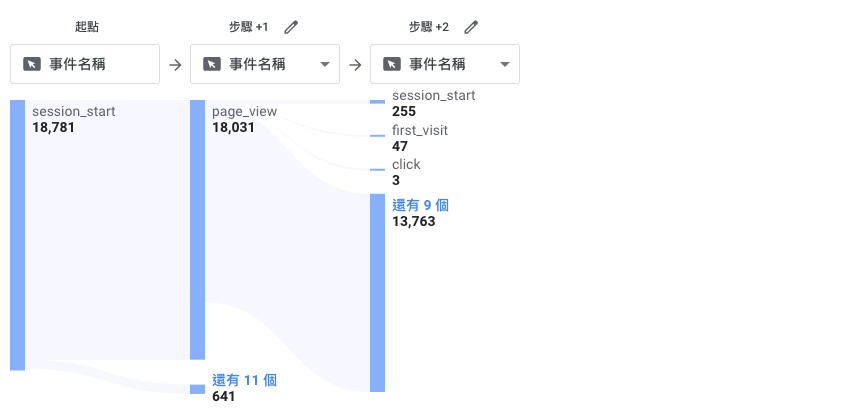
按照以下步驟來創建路徑探索報表
到GA4左側找一個探索然後點擊
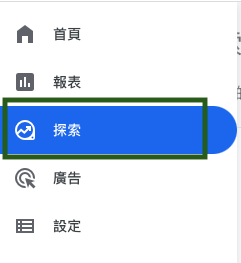
接著點擊空白探索報表
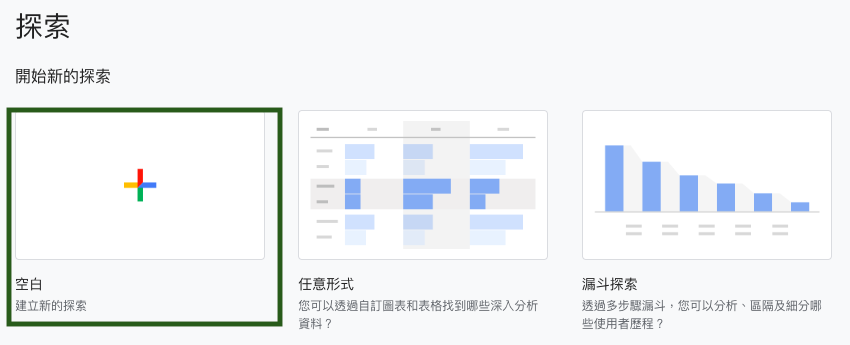
在畫面中會分成三列
變數:在變數當中可以設定想要的區隔,維度,指標,日期範圍,報表名稱
分頁設定:在分頁設定裡可以選擇探索中任一種探索形式報表及節點類型路徑分析
任意形式欄:任意形式欄主要是像是用者顯示數據的地方
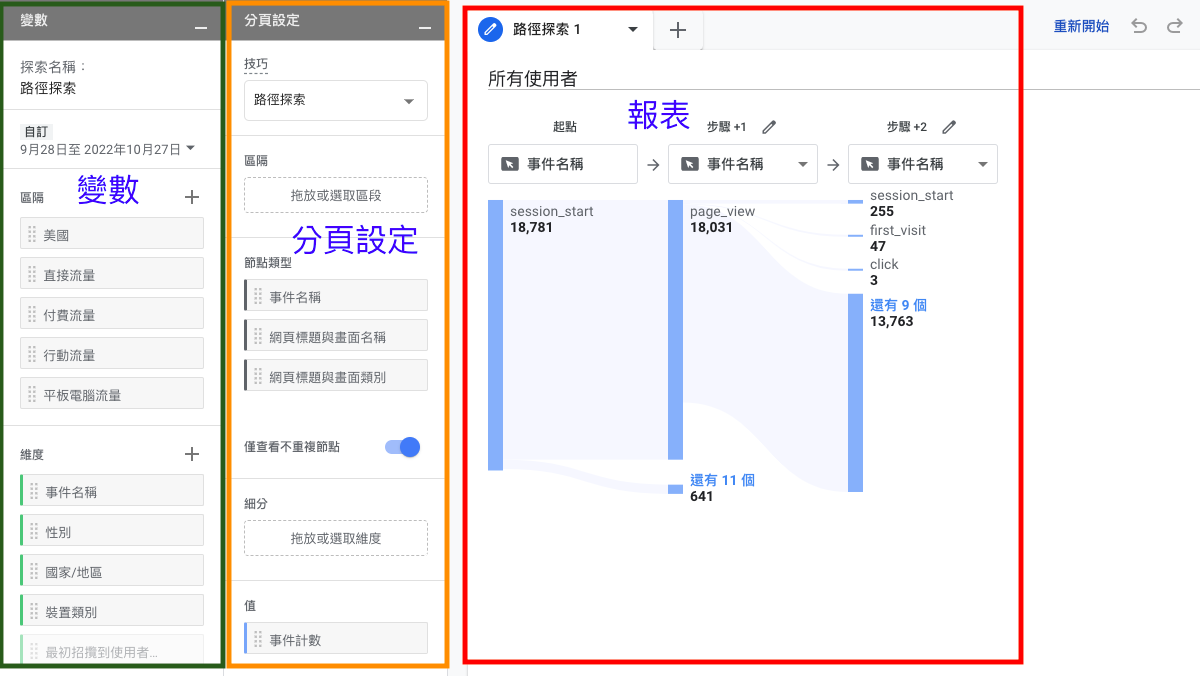
在分頁設定的技巧下拉選單選擇路徑探索,將會看到以下的圖示
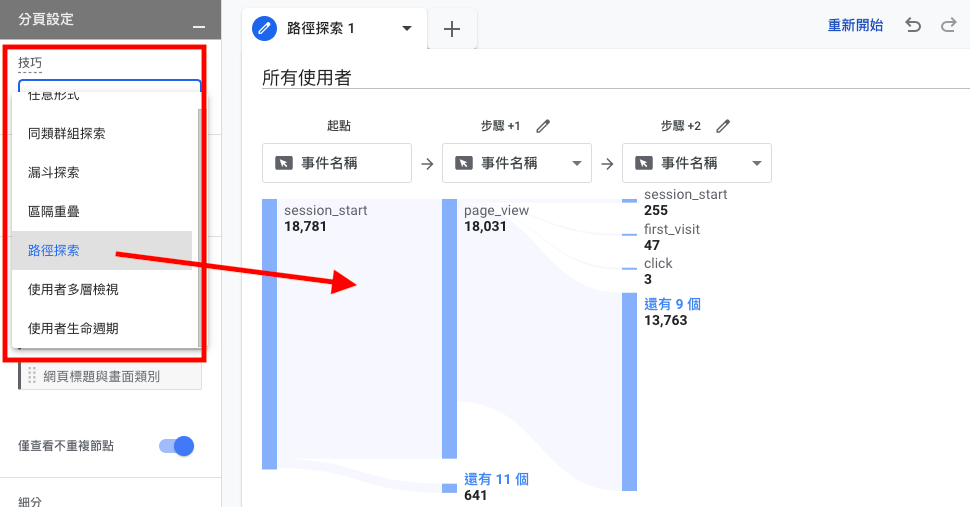
點擊右上角的重新開始
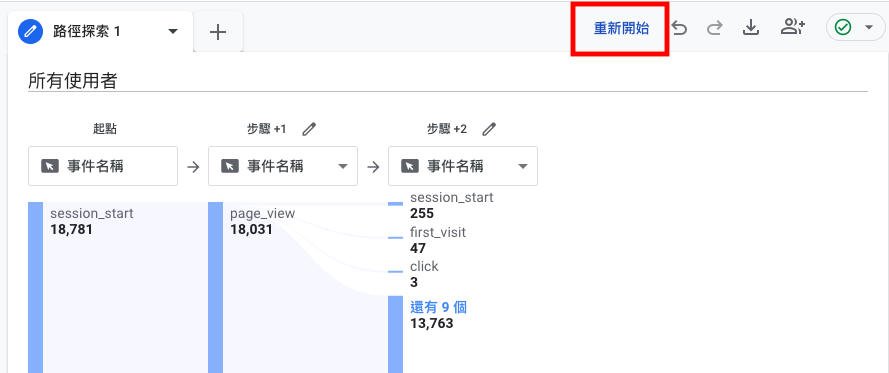
將會看到如下的畫面
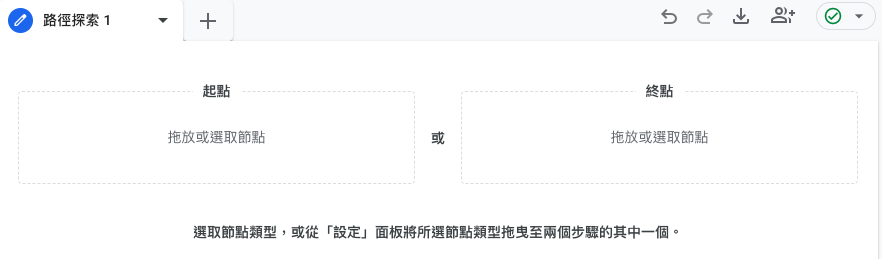
點擊右側的起點或者從分頁設定裡的節點類型拖移一個維度並放在起點上
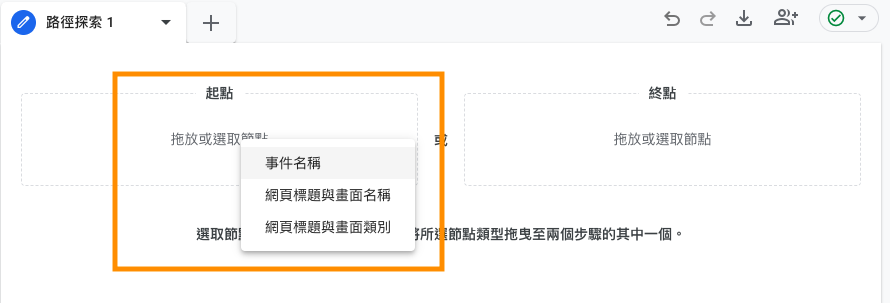
或者
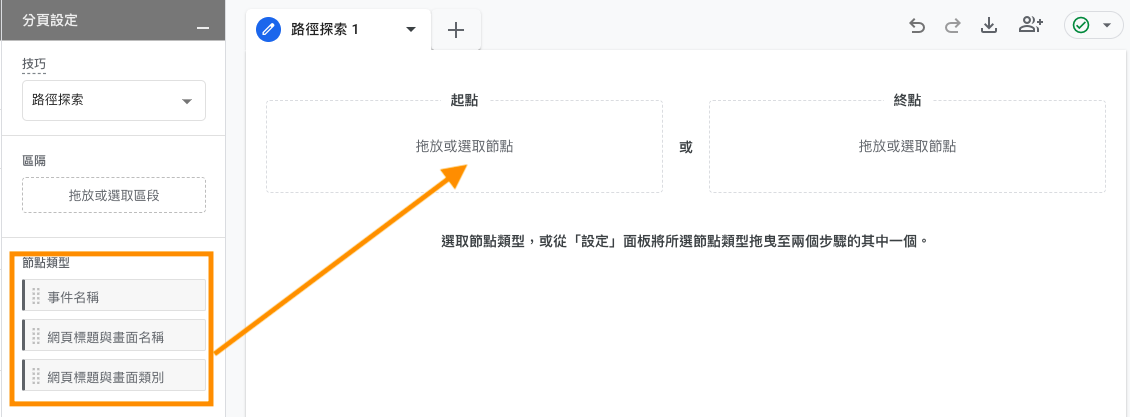
在這篇文章後面將會解釋一下節點類型,我們先專注在如何創建路徑探索
現在我們將第一步增加到路徑探索分析.session start是一個事件,所以我們將節點類型的事件名稱拖移到起點上
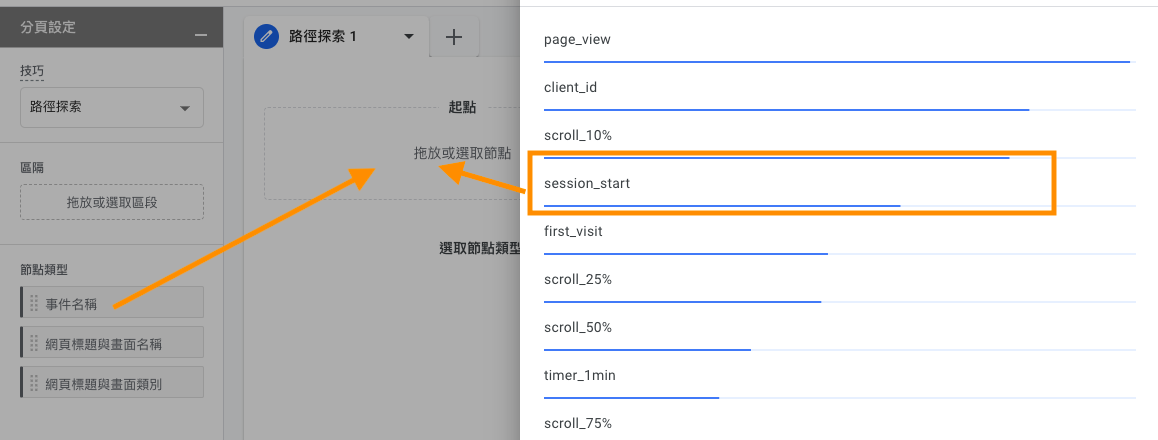
從下面的畫面中可以看出我有seaaion start 18,781的事件,並為下一步來分析如:page_view,scroll等
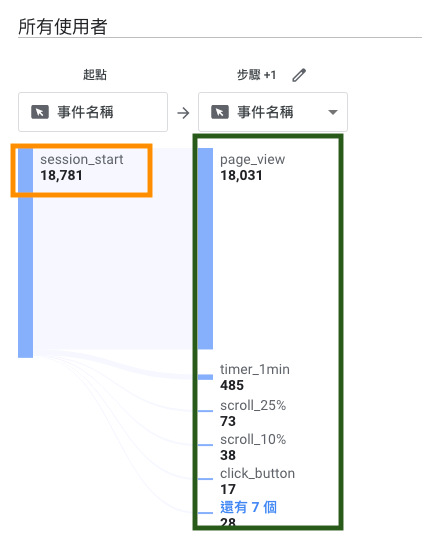
注意一下,我們使用的節點類型是事件名稱,因此才會顯示使用者在起點之後觸發的不同事件
當然你也可以將節點類型更改為網頁標題與畫面名稱與網頁標題與畫面類別,例如你選擇了網頁標題與畫面名稱作為節點類型,報表將會出現網頁標題與畫面名稱的報表數據.
點擊事件名稱的步驟+1的下拉選單
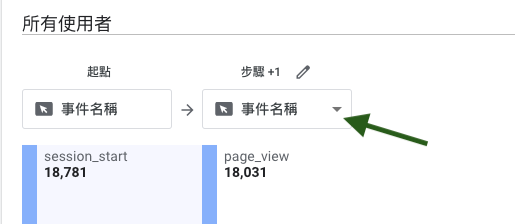
將會出現彈跳視窗這時我們就選擇網頁標題與畫面名稱
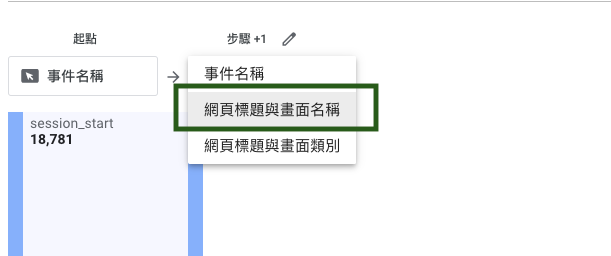
這時候在步驟+1的地方就會出現網頁標題與網頁畫面的數據囉
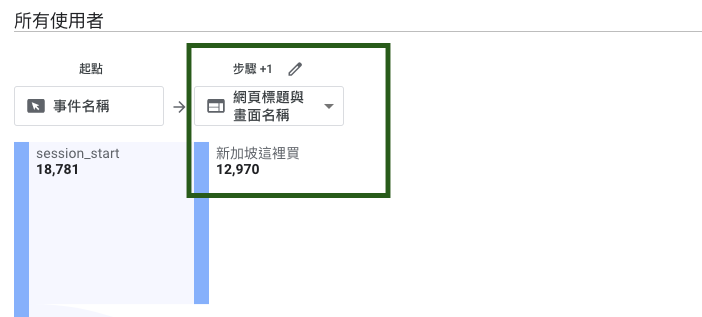
點擊步驟+1的鉛筆圖示
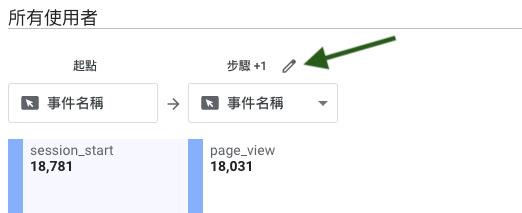
將會彈跳一個視窗,如下畫面我們可以取消所有的事件只留一個事件page_view,然後點擊套用
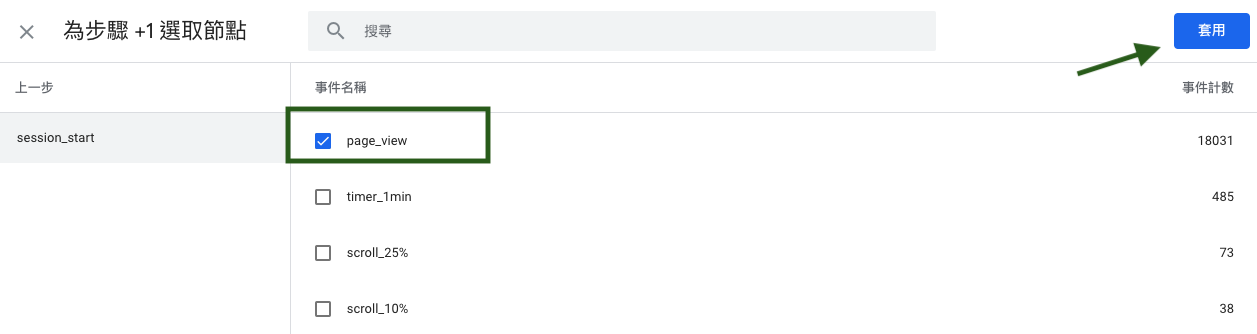
注意你也可以選擇羹多的事件,並查看使用者對該事件的數據
現在你可以看到只有page_view的事件被凸顯出來,但是下面會出現還有11個更多的事件綁在一起
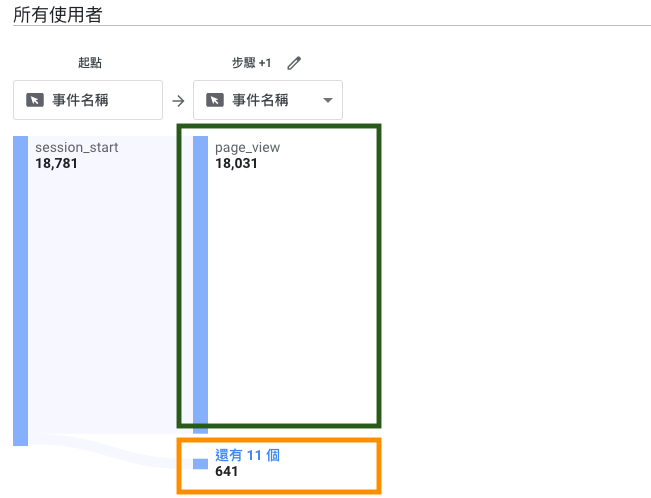
我們來新增一個第三事件,點擊步驟+1下方的藍色條
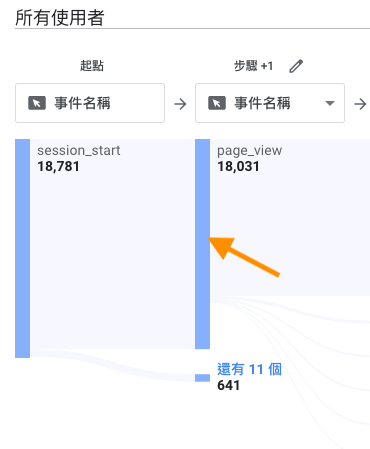
如下畫面將會顯示使用者在page_view之後的事件名稱
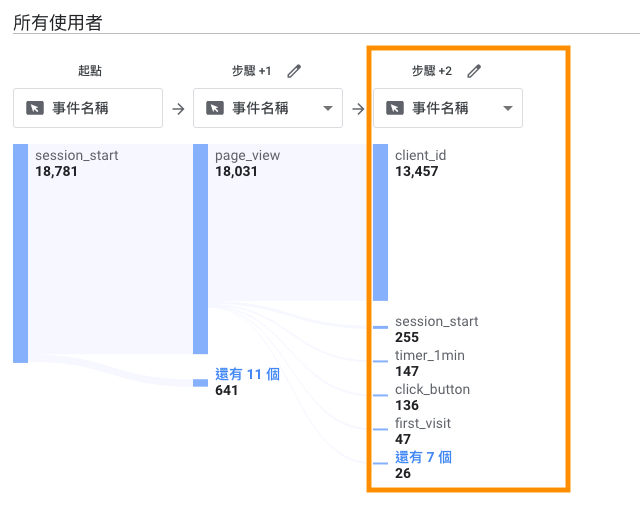
以上就是從起點至使用者最終的路徑來分析
剛剛我們是以起點為出發點做範例,現在我們來創建從終點為出發點
我們可以從終點選擇一個事件,例如購買完成頁面或者轉換的事件,並分析使用者為達到該事件而採取之前所訪問的路徑,然後可以使用你的觀察力來改善使用者的體驗.
接下來你將會先看到如下畫面然後點擊終點
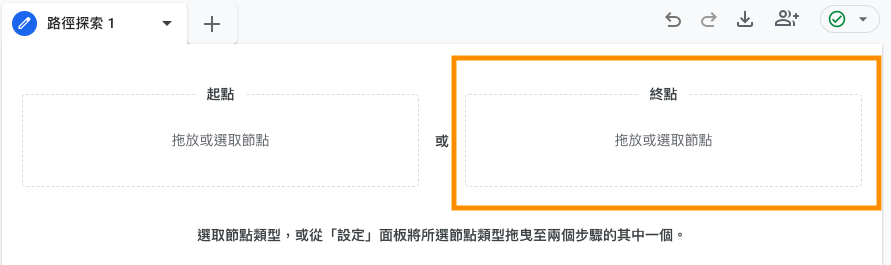
我們來選擇節點類型的事件名稱
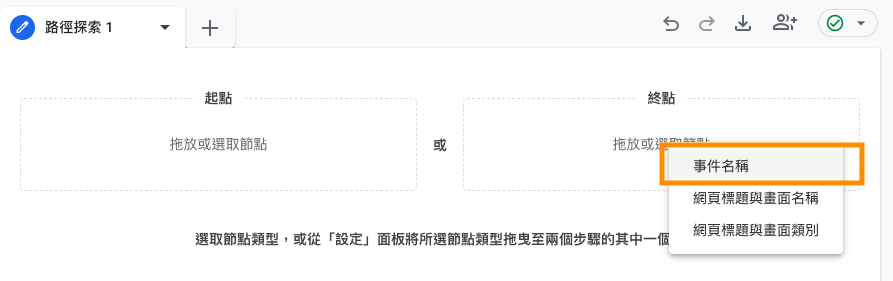
接下來會出現一個彈跳視窗,然後可以選擇你想要的事件,下方的畫面是範例,我選擇了購買完成頁面
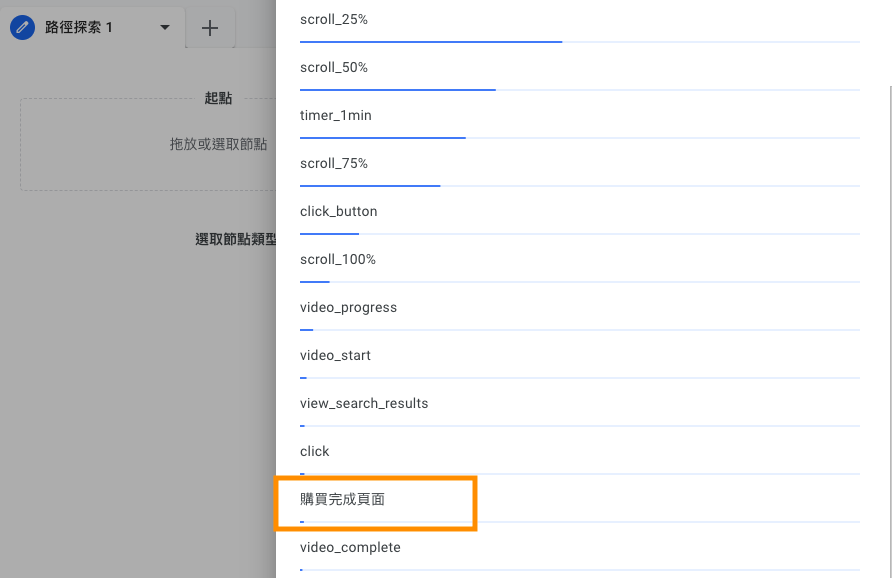
報表會出現如下畫面
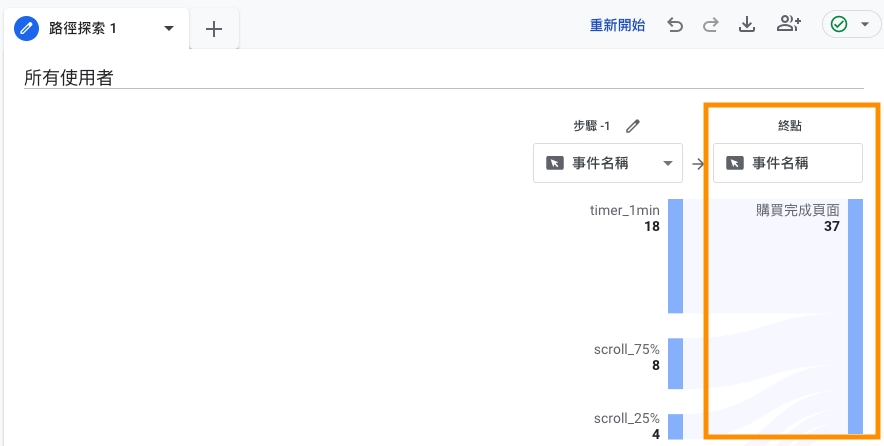
在這裏步驟+1顯示了使用者在購買完成頁面之前的所有路徑及事件
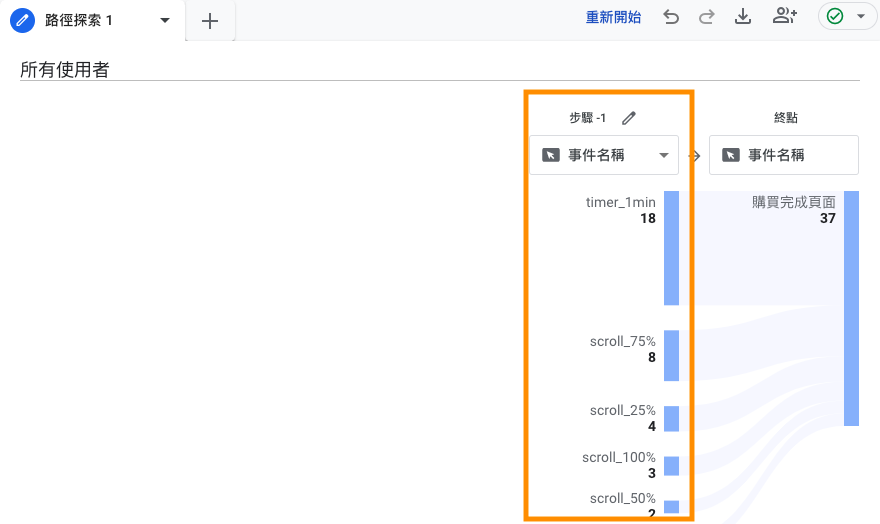
通過路徑探索報表,你可以選擇多種設置,讓我們更了解使用者在網站裡的行為流程
你可以通過細分來分析路徑探索報表如我們選擇分頁設定裡的細分來選取一個維度,我這邊是用國家地區來做範例,接下來右側的報表的下方將出現國家/地區
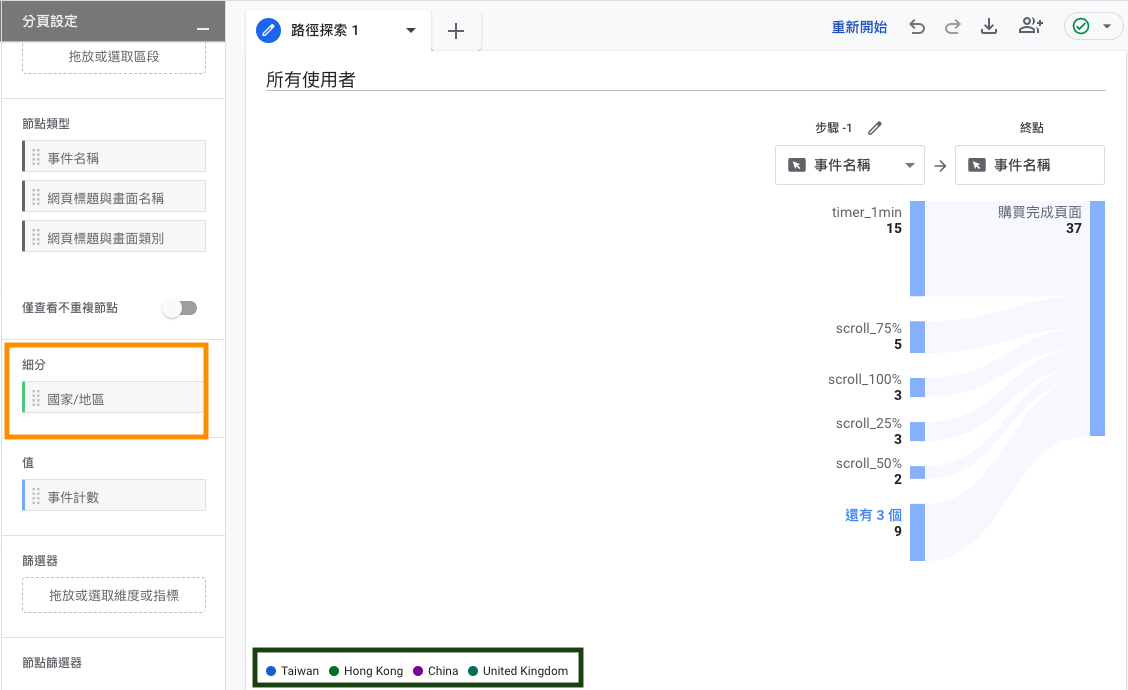
如果你把滑鼠移到Taiwan的選項上,上方的路徑即將突顯出Taiwan的獨立數據

假如你想只針對Taiwan來做分析,其他的國家都不顯示出來,這時我們就要用到篩選器功能囉,以下我拿Taiwan來做範例
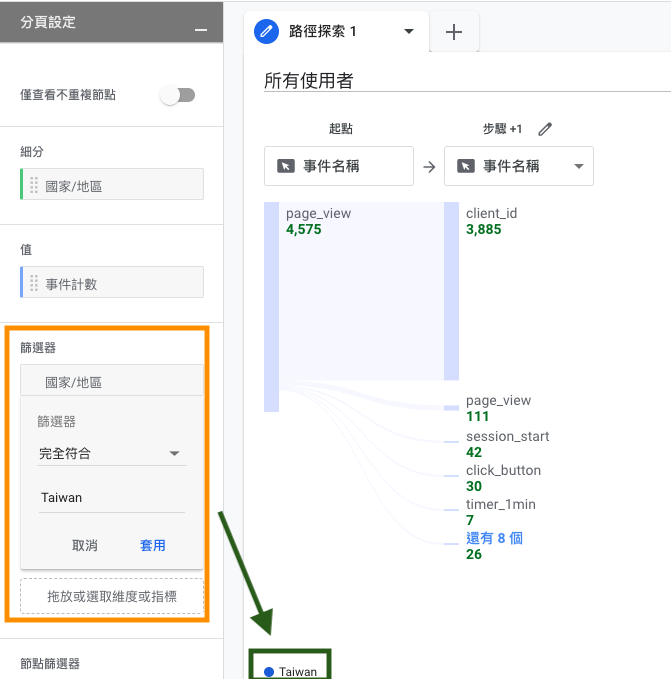
您在操作上仍有任何疑問,請隨時與我聯繫,並在以下聯絡表單那裡提出您的疑問。
聯繫我們