-
GA4 裡的 Client ID 和 User ID 是什麼?簡單搞懂兩者差別!
2025/01/30 -
如何在 Google Analytics 4 中追蹤影片互動數據?
2024/12/31 -
2024 Google Analytics (GA4)繁體中文考古題
2024/07/12 -
全面攻略如何在2024年取得Google Ads 搜尋廣告認證考古題
2024/07/12 -
如何在Google Analytics4使用漏斗探索報表?
2024/07/11 -
GA4 使用者類型有哪些:新使用者、回訪者、活躍使用者和總人數
2024/07/09 -
用ChatGPT提升Google Ads廣告效果的10個AI技巧
2024/07/08 -
在 GA4 中,重要事件(轉換)有多重要,它們如何幫助分析業務成功?
2024/07/07 -
什麼是 Google Analytics 4 (GA4) 中的計算指標?
2024/07/01 -
通過代碼檢查確認GA4是否已安裝在所有網址
2024/05/17
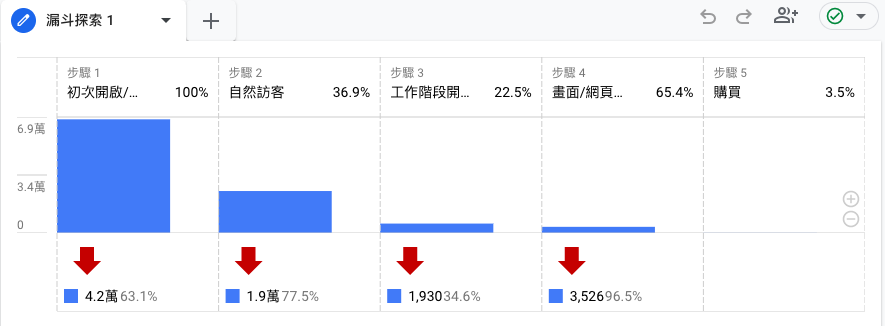
如何在Google Analytics4使用漏斗探索報表?
Google Analytics 的管道可幫助您跟踪用戶在您的網站或應用程序上完成目標所採取的步驟,例如購買產品或轉換訂單頁面。漏斗分析會向您展示大多數用戶在哪裡流失,從理論上講,這應該可以幫助您做出改變以提高轉換率。
GA4 中的漏斗探索報告可幫助您可視覺化該路徑,從而更輕鬆地分析和查看訪問者的流失位置。
為什麼要用漏斗探索分析?您希望減少在每個步驟中放棄漏斗的訪問者數量,並希望讓他們完成最後一步,即您設定的目標轉換。
分析人員還可以根據訪問者的最後到達的路徑創建不同的再行銷活動,因為它顯示了他們的意圖。例如,到達最後一步的人對你的產品的興趣遠比在第二步放棄的人更感興趣。
我還發布了其他幾篇探索報表的相關文章:
如何在Google Analytics4使用任意形式探索報表?
如何在 GA4 中建立漏斗探索報表?
登錄GA4帳戶後,轉到左側面板並點擊“探索”部分。在這裡,您將看到有權訪問您帳戶的每個人之前創建的所有報告(如果有)。點擊模板庫中的漏斗探索報表。
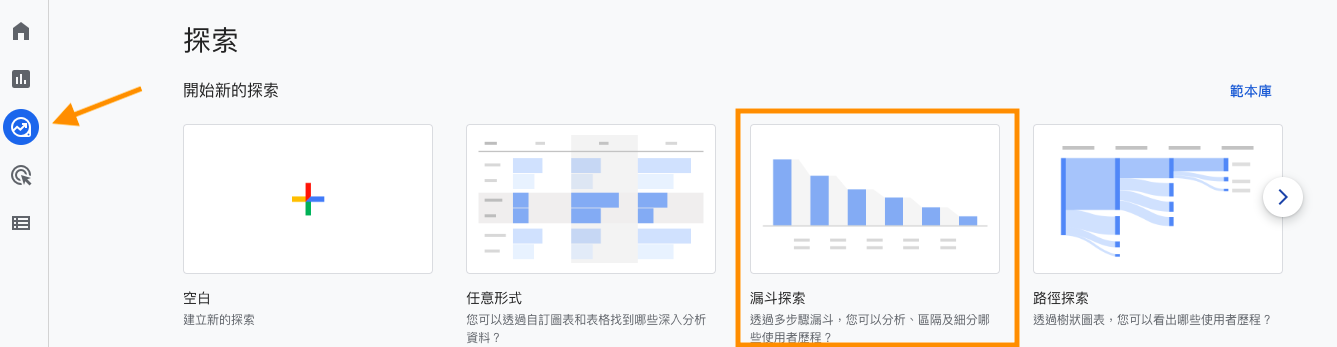
GA4中漏斗可視覺化報表的設定組成包含三個主要部分:
- 變數
- 分頁設定
- 報告(基於您在上述兩個部分中選擇的設定)
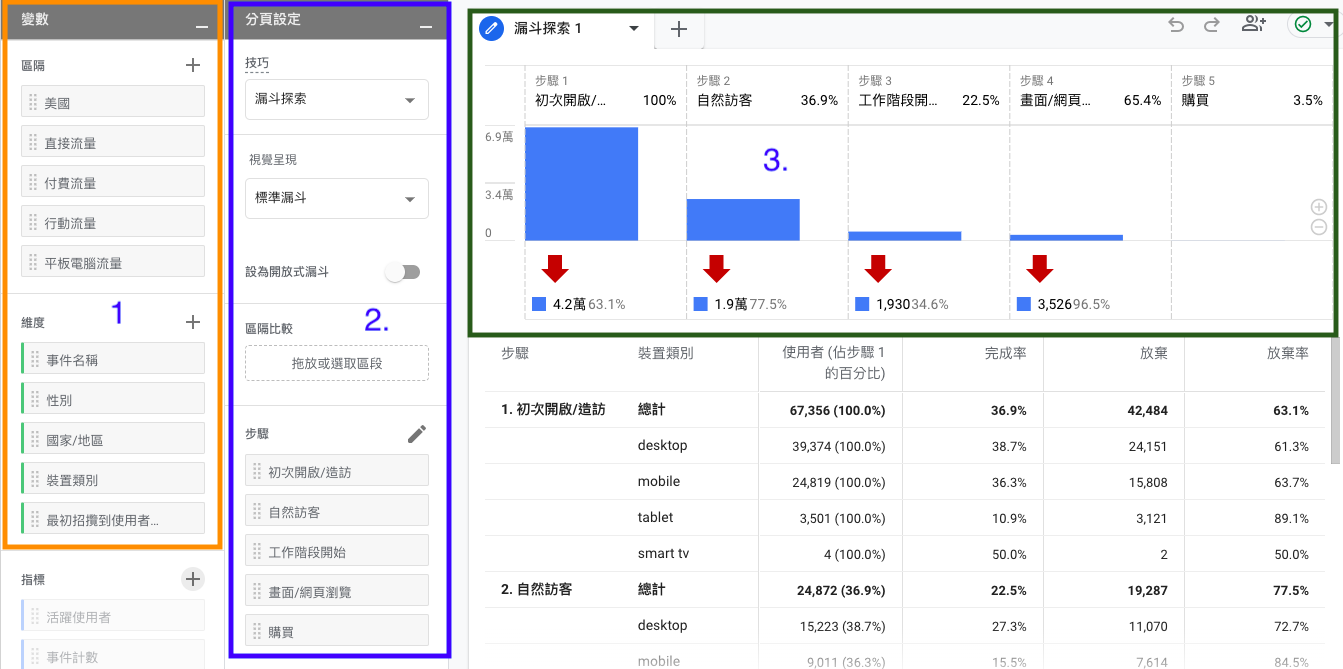
1.變數
提醒一下,GA4的變量跟GTM的變量是沒有關係的喔!在GA4的變數當中可以設定五個部分
探索名稱
日期
區隔
維度
指標
所有這些變數都可以根據您的喜好或您正在尋找的內容進行自訂。
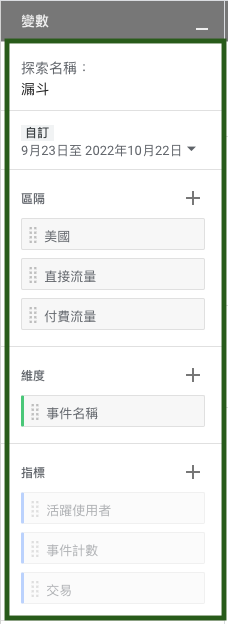
注意:在 Google Analytics 4 的漏斗探索中,指標作為變數是無法使用的。報告始終顯示用戶數量(以及一些相關的計算指標)。
2.分頁設定的視覺呈現
視覺呈現有兩個選項:
- 標準漏斗
- 趨勢漏斗
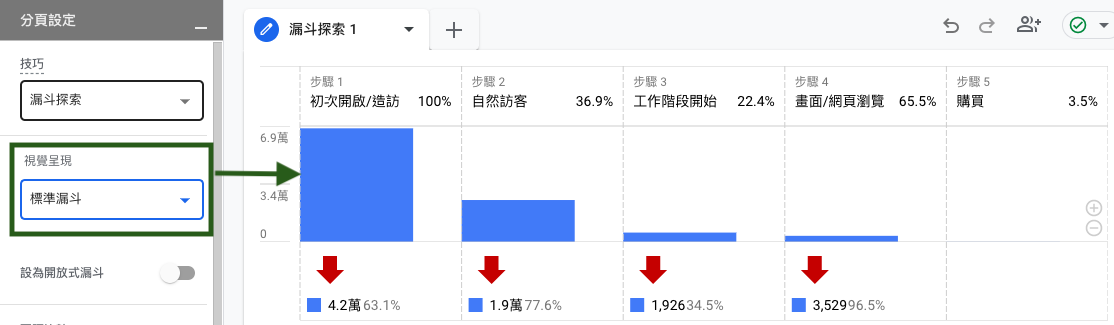
趨勢漏斗可幫助我們分析漏斗隨時間推移的表現,這非常有用。
隨著時間的推移,每個步驟都顯示為趨勢線,如果我們將滑鼠指標懸停在或點擊這些線,它將突出顯示。漏斗步驟也顯示標籤。“全部”標籤將所有趨勢線一起顯示在一個圖表中(如果有很多步驟,就會變得很混亂)。
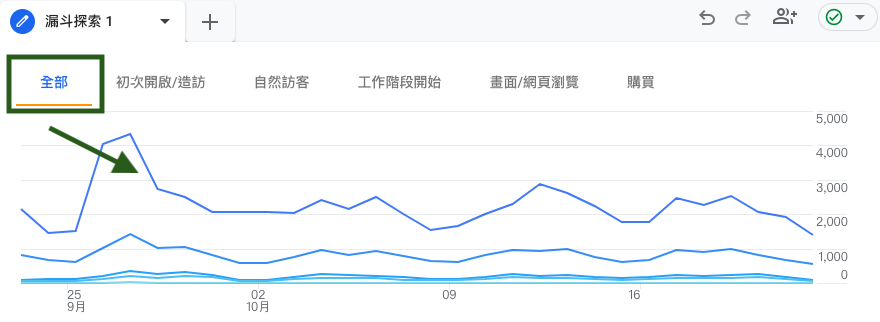
如果要查看單個漏斗步驟的趨勢線,只需點擊標籤即可。
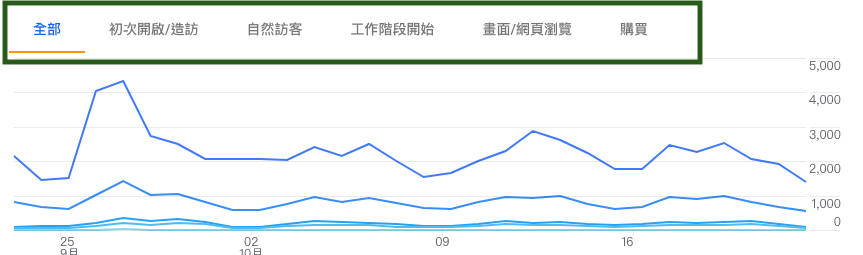
3.設為開放式漏斗
關閉的漏斗意味著如果您的網站訪問者進入第 2 步或更近第一步進入漏斗,那麼他們將不會被計算在內。但是,如果您希望無論他們進入網站的哪個步驟都計算所有用戶,那麼您可以使用開放漏斗。這兩種設置最終都會影響被統計的用戶數量。
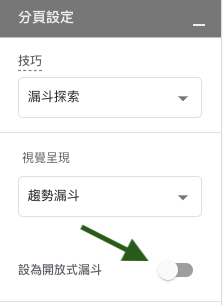
4.區隔比較
如果您在報告的變量部分創建了任何的區隔,現在是時候運用它們了,可以通過簡單的拖放方法或雙擊變量中的區隔。
與 Universal Analytics 類似,您最多可以應用四個區隔進行比較。每個區隔將在下表中具有其長條圖和嵌套值。如果您將滑鼠停在某個儲存格上,它將突出顯示該特定區隔的值。
例如,我們在這裡比較手機流量與電腦流量。您可以看到每個部分如何獲得自己的顏色以便於區分。
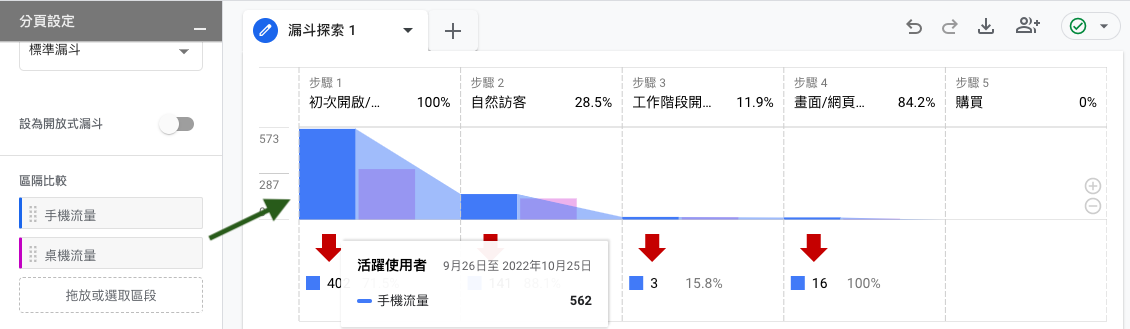
如果選擇趨勢漏斗與區隔比較一起使用,如果您正在查看所有步驟選項(以及更多區隔),它可能會變得非常複雜,這會使我們在做分析的部分變得困難許多。
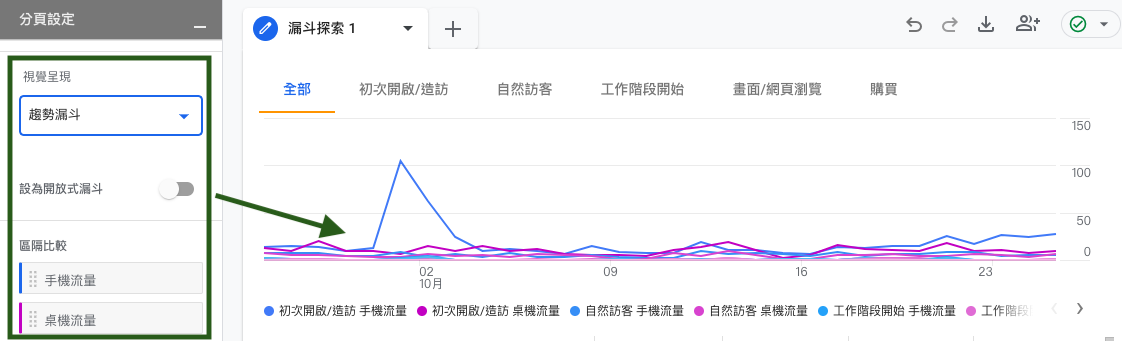
5.步驟
恭喜您現在已經到達了 GA4 中漏斗探索報表的關鍵。您可以在此處配置管道報表的不同步驟。
您可以刪除預設添加的漏斗報表中任何不需要的步驟。可以添加或編輯你想要的步驟,請點擊鉛筆圖示。
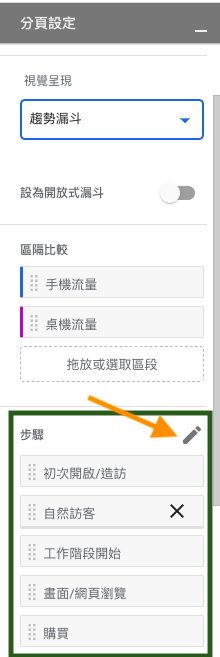
在編輯漏斗步驟介面中,您可以為步驟取名(不影響任何數據)並設定條件。
要設定條件,請點擊添加新條件。
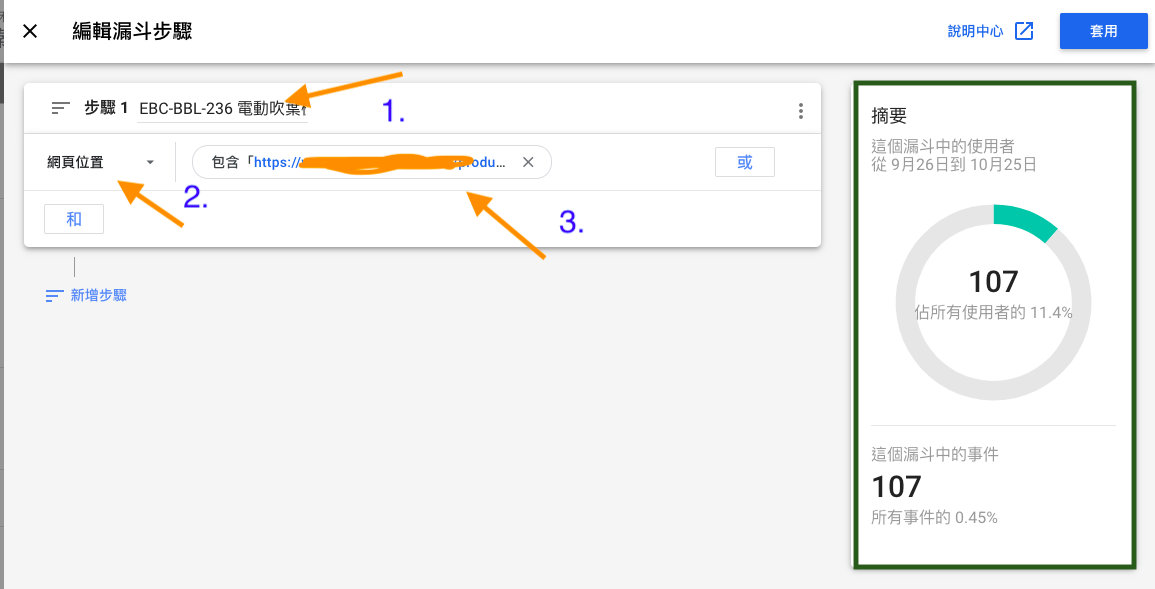
您還可以使用介面中的或 / 和按鈕增加更多條件。您還可以為您的事件增加更具體的參數。
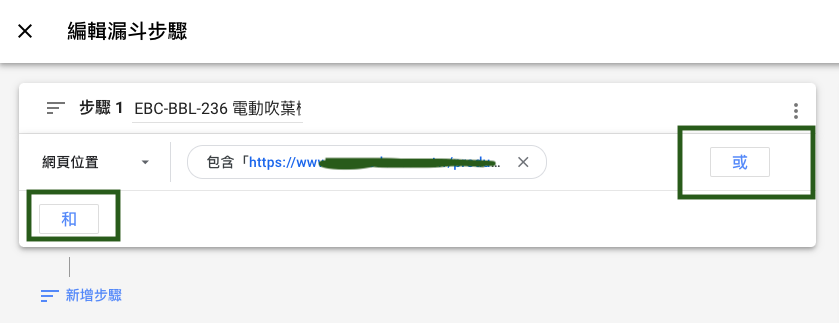
下一步新增步驟這時侯以下有幾種選擇
- 隨後間接跟著/隨後直接跟著(我都是用隨後間接跟著)
- 您可以選擇兩個步驟之間的最大時間差。它可以短至幾秒鐘,但也可能需要幾天。(也就是說第一個條件跟第二個條件必須差5分鐘,也可以選擇不同的時間天數)
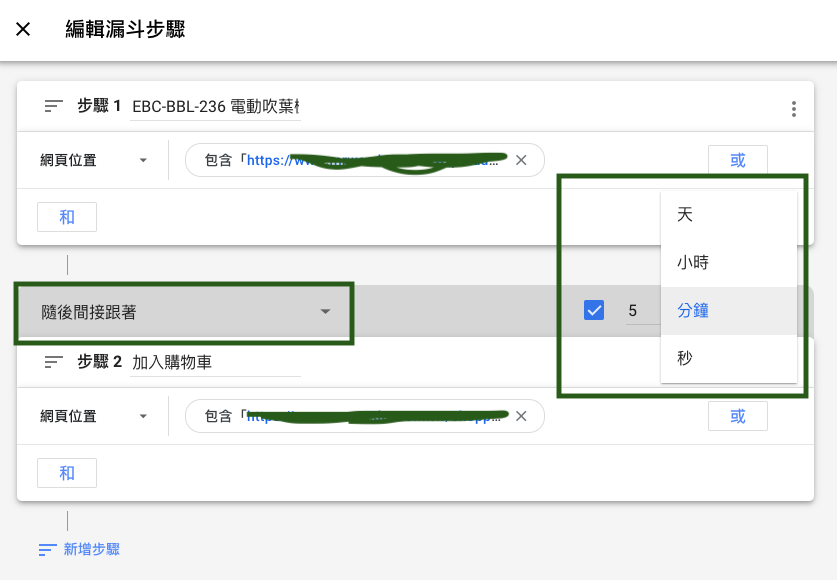
每個漏斗步驟設定你也可以複製步驟、刪除步驟、在上面增加步驟 或在下面增加步驟。只需點擊右上角的 3 個點。
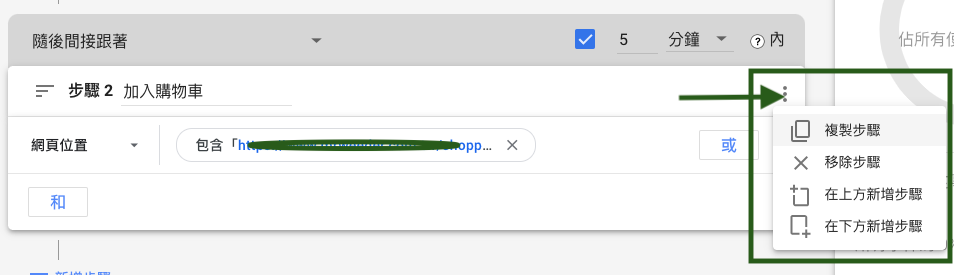
七.細項報表
如果您必須查看不同維度的數據,您還可以分解漏斗視覺圖表下方顯示的數據。例如,如果您想查看漏斗在不同裝置上的表現,您可以選擇在細分中增加設備類別。
如果您選擇的維度有多個,那麼您可以選擇您想要查看的每個維度的列數(尤其是如果您有多個維度您可以選擇每個維度要顯示的列數(默認為 5)。)
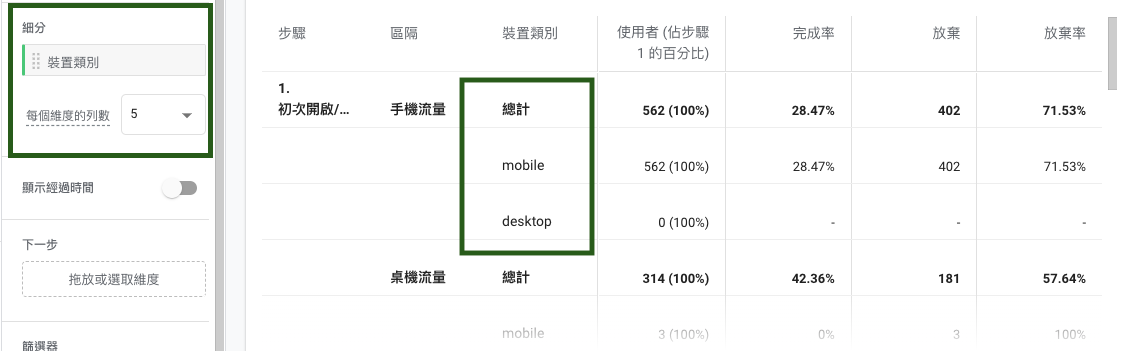
八.顯示經過時間
您想知道您的網站訪問者從一個步驟到另一個步驟需要多長時間?如果是,那麼您可以啟用 顯示經過時間。
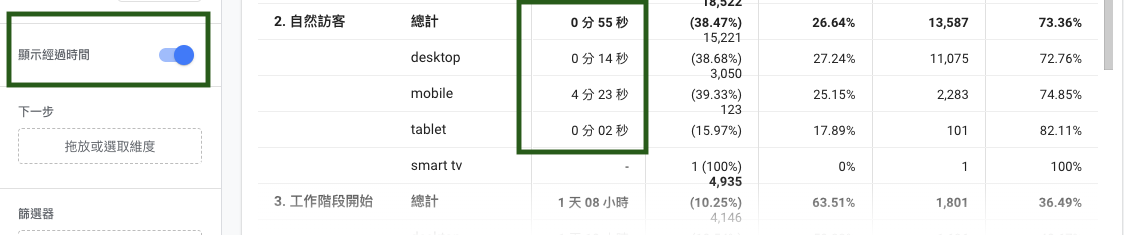
九.下一步
如果您有興趣了解用戶在每個步驟之後執行的下一步操作是什麼,則可以添加事件名稱維度並將滑鼠停在漏斗圖上以查看前 5 個事件下一步的操作。
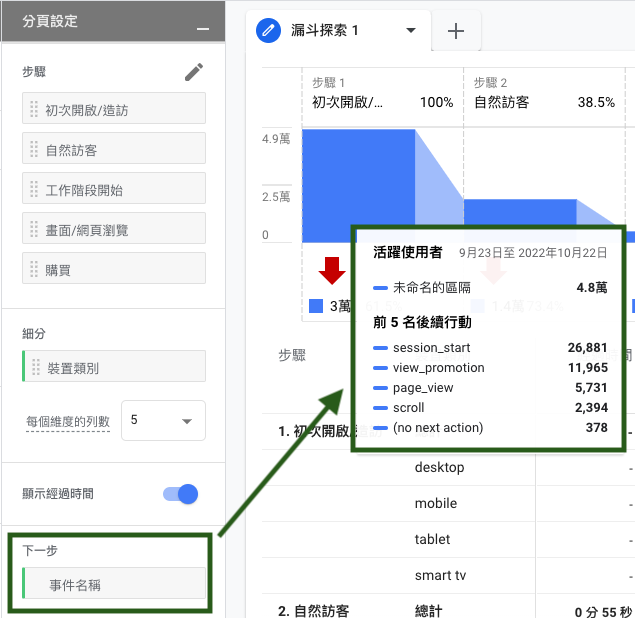
如果您發現某些步驟之間的差異較大且長條圖幾乎看不到的話,您可以透過右側點擊“ + ”符號放大圖表或在將光標保持在圖表上的同時向上滑動。
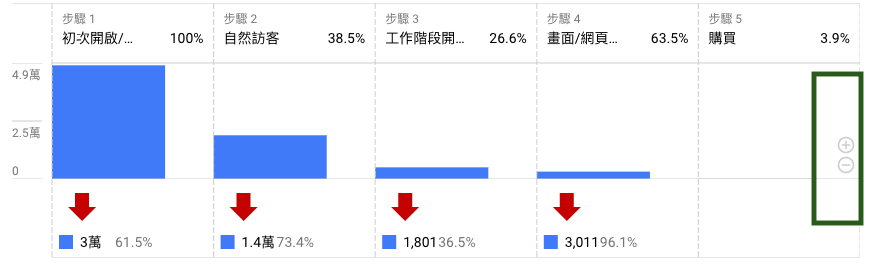
您在操作上仍有任何疑問,請隨時與我聯繫,並在以下聯絡表單那裡提出您的疑問。
聯繫我們